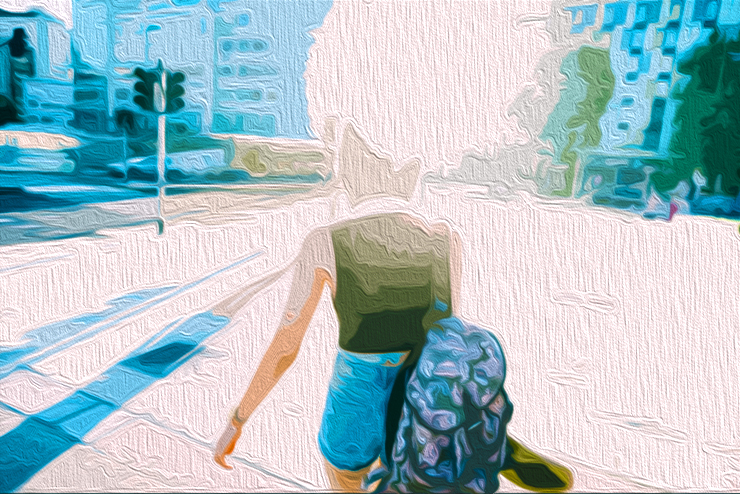
Introduction
Photoshop is a powerful tool that allows users to manipulate images in various ways. One common technique that many people need to know is how to add hair to an image. Whether you are working on a creative project, a photo restoration, or simply enhancing a portrait, being able to add realistic-looking hair in Photoshop can make a huge difference to the final result. In this article, I will guide you through the process of adding hair in Photoshop, step by step.
Gathering Resources
Before you begin, it is important to gather the resources you need. You will need a digital image that you want to add hair to, as well as a separate image of hair that you can use as a reference. The hair image should ideally be a high-resolution image with good lighting and a similar color tone to the target image. It’s also essential to find a hair image that matches the style and direction you want for your final result.
Selecting and Isolating the Hair
Once you have your images ready, the next step is to select and isolate the hair in the reference image. The easiest way to do this is by using Photoshop’s selection tools. You can start with the “Quick Selection Tool” or the “Magic Wand Tool” to make an initial selection of the hair. Be sure to adjust the tool settings to achieve the desired level of accuracy.
After making the initial selection, you can refine it using the “Refine Edge” tool. This tool allows you to fine-tune the edges of your selection, making it more precise and realistic. You can adjust the settings for “Radius,” “Smooth,” “Feather,” and “Contrast” to achieve the best result. Don’t forget to enable the “Decontaminate Colors” option to eliminate any color fringing around the edges.
Adding the Hair to the Target Image
Once you have successfully isolated the hair in the reference image, it’s time to add it to the target image. Start by copying the selected hair onto a new layer. You can do this by pressing “Ctrl/Command + J” or using the “Copy” and “Paste” commands.
Position the hair layer over the target image and use the transform tools to scale, rotate, and position it as needed. To make the hair blend more seamlessly, you may need to adjust the opacity and layer blending mode. Experiment with settings like “Screen,” “Overlay,” or “Soft Light” to find the best result.
Refining the Hair
At this stage, you may notice that the added hair does not perfectly match the target image. To make it more realistic, you can use various adjustment tools in Photoshop. The “Hue/Saturation” tool can help you tweak the color and saturation of the hair to match the overall tone of the image. You can also use the “Curves” tool to adjust the brightness and contrast of the hair, ensuring it fits naturally with the rest of the image.
Additionally, you may want to use the “Erase” or “Mask” tool to remove or hide parts of the added hair that look unnatural or out of place. This step requires patience and attention to detail, as you want the final result to be as seamless as possible.
Final Touches
Once you are satisfied with the appearance of the added hair, it’s time to make the final touches. You can use the “Blur” tool or the “Clone Stamp” tool to further blend the hair with the image. Pay attention to the small details and texture of the original hair in the image to achieve the most natural result.
Finally, make sure to save your work in the appropriate file format and resolution for your intended use. It’s always a good idea to keep the original files and layers intact so that you can make further adjustments if needed.
Conclusion
Adding hair in Photoshop can be a challenging task, but with the right techniques and attention to detail, you can achieve realistic and professional-looking results. Remember to gather the necessary resources, select and isolate the hair accurately, and refine it to match the target image. With practice and patience, you can become proficient in adding hair in Photoshop and enhance your images in various creative ways.
Leave a Reply